Punto de Venta
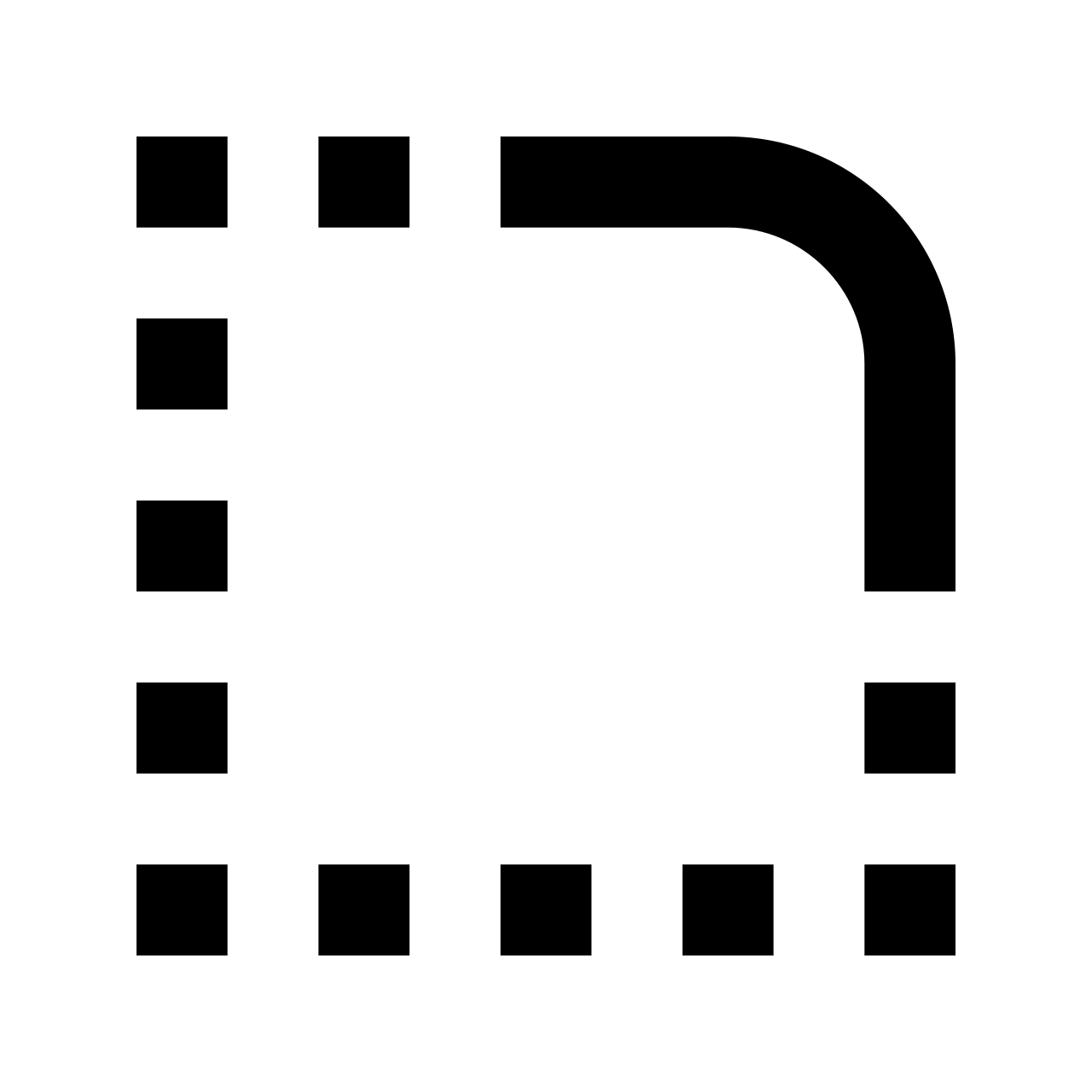
En JetAccess es muy simple habilitar y utilizar la funcionalidad del Punto d Venta, es muy práctica para efectos de estar considerando abrir tiendas o kioskos para acercar tus productos con un mínimo costo de licenciamiento y con una gran visibilidad de la inversión necesaria y con el gran beneficio de tener un control integral. A continuación los pasos que debes seguir para iniciar a trabajar con tu Punto de Venta (PV).
1. Crear almacén
No es un requisito a menos que quieras mantener el control de lo que destinas de producto a ese PV, si es así, deberás ingresar a Control :: Catálogos : Almacenes.
Te encontrarás, dependiendo del nivel de tu sistema, con 3 tipos de almacenes:
- MP. Almacén de Materia Prima.
- PT. Almacén de Producto Terminado. Aplicable para el Punto de Venta.
- WIP (Work-in-progress). Almacén de Producto en Proceso.
Al seleccionar el tipo de almacén apropiado se muestra una nueva ventana donde se deberá indicar la compañía y la localidad, en este caso podrás crear una localidad nueva indicando el nombre o referencia del PV.
Además hay que configurar datos como estatus del almacén, What-If (permite preveer impactos y tomar decisiones).
2. Control Financiero
Para continuar con el control financiero del almacén creado, es necesario crear la compañía y la sucursal (localidad) para el PV. Es necesario ir al menú Finanzas :: Definiciones y elegir la opción de compañía y posteriormente la de Localidad o Sucursal.
Una vez creadas deberás ir a la opción Control :: Preferencias : Preferencias de Sistema, crea la relación de la Compañía y la Localidad, -No olvides grabar los cambios
3. Crear inventario
Hasta este punto ya tienes creado el almacén, la localidad y la relación entre ambos para que tu Punto de Venta pueda tener producto de manera independiente y poder controlar las ventas de su propio inventario.
Ahora necesitarás llevar inventario a su almacén para que tenga disponibles productos para su venta. Las formas de hacerlo dependera de algunos aspectos a considerar:
1. Si tienes inventario en tu almacén y sólo necesitas transferirlo de tu almacén general a el almacén de tu Punto de Venta, tan sólo deberás ir al menú de Inventarios :: Transacciones : Mover, para indicar que quieres mover inventario del almacén A a el almacén B.
2. Si no tienes inventario disponible para mover a este nuevo punto de venta, deberás realizar una orden de compra e indicar que es para este almacén y recibir la mercancía en el almacén indicado.
Puedes consultar el reporte de niveles de inventario para validar que los movimientos realizados se hayan realizado de manera correcta consultando el inventario de cada producto y verificando las cantidades disponibles y la ubicación. El reporte lo encuentras en Inventarios :: Reportes : Niveles de Inventario.
4. Punto de Venta
Ahora deberás crear tu Punto de Venta, para hacerlo deberás ingresar a la opción Punto de Venta :: Definiciones : Estación, asigna los valores requeridos, los cuales previamente deberán estar dados de alta.
Ya estás a un paso de utilizarlo, desde el menú Punto de Venta :: Acciones : PDV (punto de venta). Al ingresar indica de que estación estas para que el sistema te permita comenzar. El primer dato que te solicitará el código de barra del producto, puede ser capturado manualmente o por medio de un lector de código de barra, si no conoces el código de barra es posible utilizar el boton buscar, para indicar el código o descripción del producto a localizar.
Los botones tienen un equivalente en letra para hacer más rápida la captura, a continuación se muestran la lista completa de equivalencias de las combinaciones de teclas.
Al ingresar
Alt-C = Permite al ingresar seleccionar en punto de venta y crear la sesión, equivale a presionar el botón "Crear".
Alt-q = Permite indicar la cantidad de venta, equivale a presionar el botón "Cantidad".
En la captura
Alt-c = En la captura del punto de venta permite buscar al Cliente, equivale a utilizar el botón de "Cliente".
Alt-p = Permite ejecutar la acción de pagar, cuando ya finalizó la captura de productos y desea cobrar. Esta acción equivale a utilizar el botón de "Cobrar".
Alt-v = Permite seleccionar el vendedor, en caso de que el vendedor este atendiendo una sesión que no le corresponde.
Alt-x = Permite cancelar todo el movimiento de captura, equivale a presionar el botón de "Cancelar". Al realizarlo te posicionará en la creación de la sesión donde podrás cambiar de punto de venta o volver a ingresar.
Al pagar
Cuando se realiza el pago y se actualiza, los botones y opciones cambian, inicialmente se actualiza el cambio que deberá devolver el cajero, en segundo las teclas y botones.
Alt-t = Guarda e imprime el ticket, equivalente a presionar el botón "Ticket".
Alt-x = Permite cancelar la acción de pago y regresa al detalle de lo vendido, equivale a presionar el botón "Cancelar".
Si se presionó el botón "Ticket", se graba y muestra el Ticket, si esta programado para imprimir en ese momento se realizará la impresión y se posicionará para volver a crear un nuevo ticket.